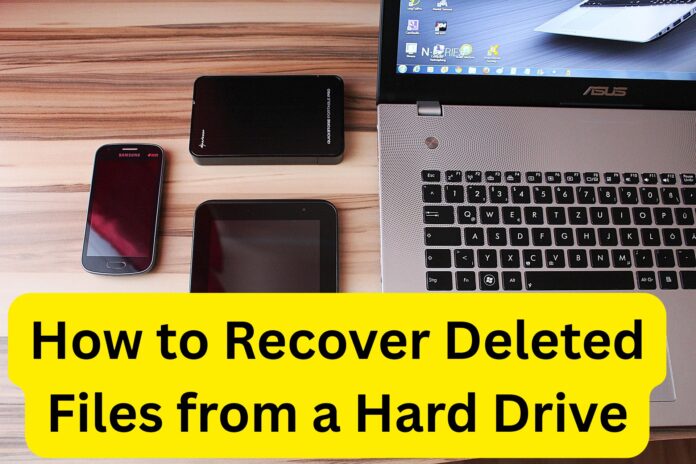How to Recover Deleted Files from a Hard Drive: A Step-by-Step Guide
Losing important files from your hard drive can feel like a digital nightmare—whether it’s family photos, work documents, or that novel you’ve been drafting for months. But before you panic, know this: deleted doesn’t always mean gone forever. With the right approach, you can often recover lost data. Here’s a straightforward, jargon-free guide to getting your files back, along with tips to avoid future disasters.
Why Deleted Files Aren’t Always Lost
When you delete a file, your computer doesn’t immediately erase it. Instead, it marks the space as “available” for new data. Until that space is overwritten, recovery is possible. The key is to act quickly and avoid using the drive to maximize your chances.
6 Ways to Recover Deleted Files from a Hard Drive
1. Check the Recycle Bin or Trash
- What to do:
- On Windows: Open the Recycle Bin, locate your file, right-click, and select Restore.
- On Mac: Open Trash, find the file, right-click, and choose Put Back.
- Works best for: Recently deleted files you haven’t emptied from the bin.
2. Use Built-in Backup Tools
Your operating system may have automatic backups:
- Windows File History:
- Connect your backup drive (if used).
- Go to Settings > Update & Security > Backup > Restore files from a current backup.
- Browse and restore the deleted file.
- Mac Time Machine:
- Connect your Time Machine backup drive.
- Click the Time Machine icon in the menu bar > Enter Time Machine.
- Navigate to the file’s original location and restore it.
3. Try Data Recovery Software

If backups fail, specialized software can scan your drive for recoverable files. Look for tools that:
- Support your file system (NTFS, FAT32, APFS, etc.).
- Offer deep scans for overwritten data.
- Provide a free trial to preview recoverable files.
Steps to use recovery software:
- Stop using the drive immediately to prevent overwriting.
- Download and install the software on a different drive (not the one you’re recovering from).
- Run a scan: Choose “Quick Scan” for recent deletions or “Deep Scan” for older files.
- Preview and recover: Select the files you need and save them to another drive.
4. Use Command Line (For Advanced Users)
- Windows (Command Prompt):
- Open Command Prompt as Administrator.
- Type
chkdsk X: /f(replace “X” with your drive letter). - Follow prompts to repair the drive and recover files.
- Mac (Terminal):
- Open Terminal.
- Use
diskutil listto identify the drive. - Run
diskutil verifyVolume [drive identifier]to check for recoverable data.
5. Check Cloud Backups
If you use services like Google Drive, Dropbox, or iCloud:
- Log in to your account.
- Navigate to the file’s original folder.
- Look for a “Version History” or “Trash” section to restore the file.
6. Consult a Professional Service
If DIY methods fail (e.g., physical drive damage or critical data loss), professional recovery services can disassemble the drive in a cleanroom environment. Expect higher costs (200–200–1,000+), but it’s worth it for irreplaceable files.
Tips to Maximize Recovery Success
- Don’t save new files to the drive: Every download or install risks overwriting deleted data.
- Avoid defragmenting the drive: This rearranges data and reduces recovery chances.
- Recover to a different drive: Saving recovered files to the same drive can overwrite the data you’re trying to rescue.
How to Prevent Future Data Loss
- Back up regularly: Use the 3-2-1 rule—3 copies, 2 local (different devices), 1 offsite (cloud).
- Enable auto-save: Tools like Microsoft AutoSave or Google Docs’ version history protect work in real time.
- Eject drives safely: Avoid unplugging external drives without using “Eject” to prevent corruption.
- Use surge protectors: Power surges can fry drives—protect your hardware.
FAQs
Q: Can I recover files deleted years ago?
A: Unlikely. The longer a drive is in use, the higher the chance the data has been overwritten.
Q: Does formatting a drive erase everything?
A: Not immediately. Formatting marks all space as available, but recovery software can often still find files.
Q: Are free recovery tools safe?
A: Most are, but stick to reputable platforms. Avoid downloading software to the drive you’re recovering from.
Q: Can I recover files from a dead hard drive?
A: If the drive isn’t physically damaged, software might work. For hardware failure, professionals are your best bet.
Final Thoughts
Losing files is stressful, but quick action and the right tools can often save the day. Start with simple solutions like the Recycle Bin or backups before moving to recovery software. For the future, prioritize backups—because the best recovery method is the one you never need to use.
Note: If your drive makes clicking noises, emits smoke, or isn’t detected, power it off immediately and consult a pro. DIY attempts could cause permanent damage.
Read More: Yoga for Back Pain Relief at Home: Your Gentle Path to Comfort and Strength
Finance and Business blog: News9 india